Solitaire 3D – How to add a custom backdrop
Firstly we need to locate an image we wish to use. If you already have one, for instance a photo you have taken, you can skip the parts up to running Solitaire 3D.
Run your Internet Browser on your device. I recommend using a Google Image search, specifically “wallpaper” of whatever theme you want. By adding wallpaper to our search we will get images of which the owner intended us to use as a wallpaper, thus we shouldn’t have any copyright issues! Here’s a link to Google Image search.
For my search I did “nature wallpaper” and got this result: –
I selected that 4th picture, the waterfall. Clicking on that brings up the Google’s version of the selected website as a preview, thusly: –
From here I found the fastest way to the hosting site is to click the site’s thumbnail to the left of the site’s link – this way it goes straight to the image I want instead of the home page. Which looks like this: –
To save the image do a long press on the image itself, then a context menu comes up. On the menu select “Save image”: –
This should save that picture in the Download folder on your SD card.
Running Solitaire 3D
Now we have our image, either from downloading or taken from the camera or some other means, we want to have it as the background in Solitaire 3D. Run the game, and use the menu to get to the Options: –
In the Options we want to load our custom image, so you can click the words “Custom Image” or click that box below it: –
(Phone)
(Tablet)
This will open up Android’s Gallery, allowing us to select the image we want, either in Download or Camera or Wallpaper wherever; for me I want my Download: –
And when I click Download, I am shown all the images I have downloaded, in my case there is only 1 to choose from!
And selecting that takes me back to Solitaire 3D’s Option screen, now with a thumbnail of my new backdrop: –
Now I’ve got everything I want, I click the Close button to return to my game, thusly: –
Beautiful! 🙂
Note, if you move or delete the image you have selected, or the SD card is not available, Solitaire 3D will fall back to one if it’s default textures.
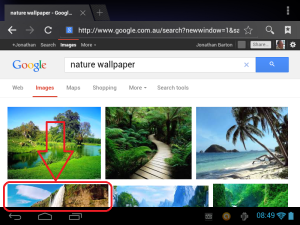
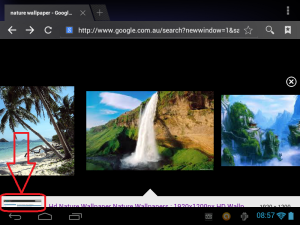
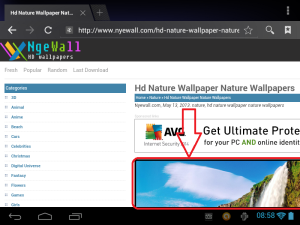
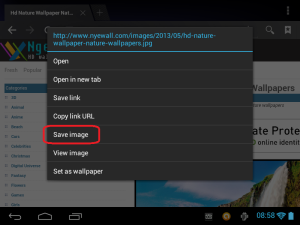
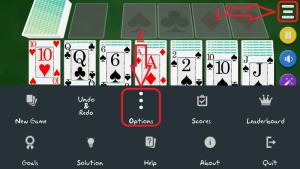
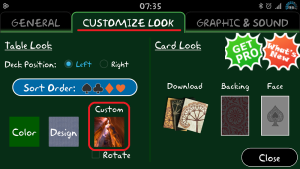
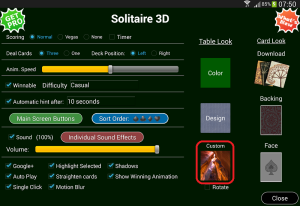
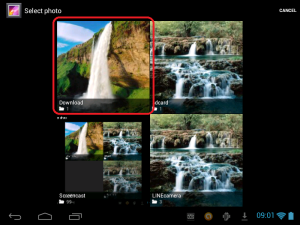
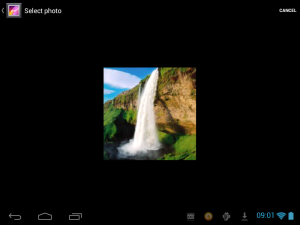

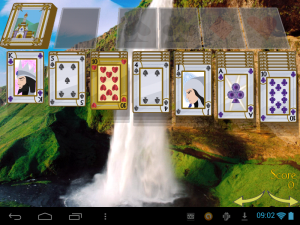
Brilliant! Just followed your easy-to-understand directions and now have a lovely background for my Solitaire 3D Pro. Thanks, Jonathan.
Glad to hear it Elle 😀
How do I remove a custom table background and return to a stock solid color?
Hi Bruce.
Go into the Options and click the Design button: –
Then in the textures offered click the top-left one for no texture, otherwise select any you wish: –
Cheers Jonathan
Cool wall paper
I.m trying to set my card back ground. And photo background but it wont let. Me
*Replied via email*
Having trouble find a way to shuffle the deck after it been done placing cards that there was no more move. And trying to find some more picture instead of plain picture of cards.I don’t want to use my picture or taking picture.
Hi Lynnie 🙂
Once the game is exhausted, and you want to start a new one, there are several ways. Use the menu key (the cog button in the top-right corner) or the physical menu button on your device, and select New Game, the first button on the pop-up menu. Or you can long press (hold down for a second) the right yellow arrow in the bottom-right corner of the screen.
To change the background, I wrote a little how-to here: –
http://www.jawfin.net/?p=59
Let me know if that was too hard to follow or didn’t make sense.
Edit: I just realized that is where you posted this! The part about downloading images from Google Images is what we want to focus on. You can email me at jawfin@gmail.com if you like me to explain this process better.
Thanks for writing!
Cheers
Jonathan
Please please please tell me where to find the contact information for the developer. I have had this appl for a few years and now it keeps on stopping over and over again!!!!
That’s me! jawfin@gmail.com
I just released an update about 6 hours ago – hopefully it fixed this issue you’re having. Please check the Google Play Store on your device, and go into My Apps and check for updates. If the game is still misbehaving please let me know!
When I first saw 3d solitair on google play it had music I downloaded it but now that I have it I find thereis no music
Solitaire 3D never did have a music score. I had considered it, but there just isn’t a piece of music which wouldn’t get boring and repetitive and not draw copyright issues! Neither am I any kind of musician!! The best compromise would be to play your favorite music with the built-in media player and just play the game 🙂
Is there a way to share images of what my custom deck design looks like to friends
The app itself has no means of creating a screenshot during play. Most devices have a means of taking a screenshot though, and also there are apps which specifically do this to. Failing all that, it could be done by using another device as a camera!
I can’t use my picture for card back. Go through all the steps, no additional card to select. Using Samsung 5s.
I have found some devices/setups could have issues with this. Solitaire is not a painting app, so it relies on those apps installed on your phone. So from the Options screen, deck backing chooser, press the bottom right backing which says “Choose Custom Image”. Mine here already has one so you cannot see those words too well: –
Then choose your source, being the gallery: –
Now if there is more than one application which provides an intend to select images it will show them all and you choose from where you want to source it, I prefer Gallery myself: –
Now the normal process of selecting which image to use, so I pick this one which has a bird in it!
Another application is needed here, so the device presents you with which app you can crop with. If there is only 1 you don’t see this list, but I’ll show it so as to avoid confusion. Again, I choose Gallery: –
Now to select which part of the image I want to be my backdrop: –
Having done so it should now be the Custom card in the backing screen: –
So when I close the Options screens back to the game, I have my new custom backing: –
As I said though, some devices don’t handle these default features well. I’m trying to make this process easier, but I do need to depend on external apps to behave properly. This isn’t always the case, and can also depend on how severely the phone company has crippled the devices with the garbage they pre-install on the devices they sell.
If you are still coming unstuck here, please email me if you so desire to see if we can get it resolved.
Cheers
Jonathan 🙂
Thank you for your prompt reply. Works fine.
In the new update, I can’t access the Menu. Help!
Hi Kathy,
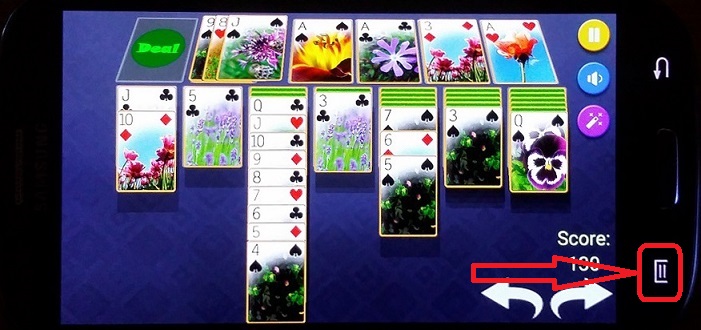
Please check to see if you have physical menu button on your device. On some it can be a floating toolbar kind of thing and it can look like 3 bars, or 3 dots, or a box with lines in it. This behaves as the Menu button, but its not on all Android devices unfortunately. On mine, it looks like this: –
If the game’s menu button is not on the screen, like my screen here: –
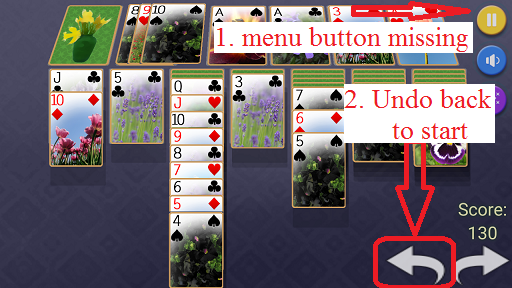
Then do this. Hold down that back arrow until it gets to the start of a new game. If you don’t have that on your screen use the device’s physical back/undo button. All Android devices must have a Back button, like mine is here: –

If holding it does nothing, repeatedly press it until you get to the start of the game: –
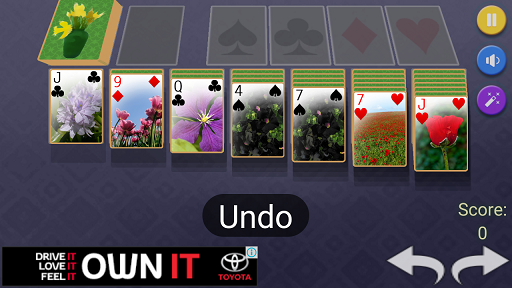
Now, press the physical back button, which again is this one: –

And from the start of a game, or from a game already won, it will bring up the menu bar: –
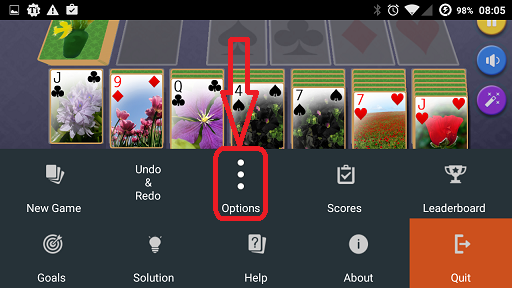
This is because all Android applications must allow the user to close the app with the back button (but not all do!) so I do it by showing the menu and highlighting the Quit. Fortunately for us we can use this behavour to get to the menu. Once opened you can click the Options button as shown in the picture above.
On the options screen, press green the “Main Screen Buttons” button: –
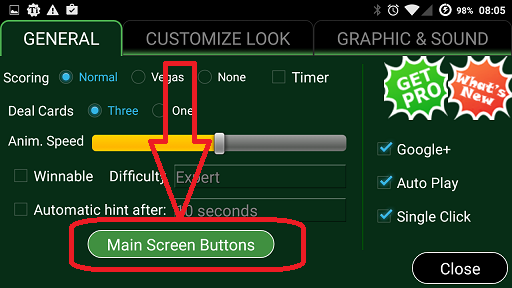
Now please turn on the “Show Menu Button” check box so that it will now be on the front screen for you.
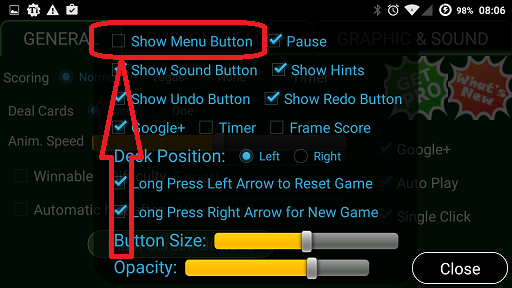
So now clicking the Close buttons to get back into the game, you will now have the menu button back 🙂
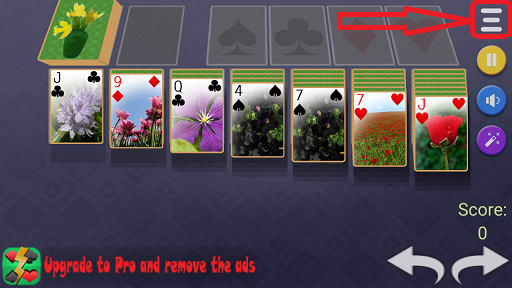
Let me know if this didn’t work for you!
Cheers
Jonathan